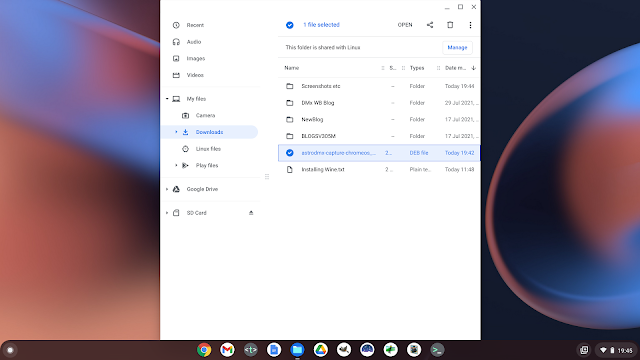When you have Linux installed on your Chromebook, you will be able to install locally a number of programs and greatly enhance the functionality of the Chromebook, and also enable it to be used for astronomical imaging with the SVBONY, SV305, SV305 Pro and SV305M Pro cameras; the only astronomy cameras that will work with Chrome OS Crostini at the moment.
Versions of Chrome OS of 91 and above are able to set up Linux in the stable channel and require no special preparations to do so.
Click on any image to get a closer view
Follow these steps to set up Linux on your Chromebook
In your Chromebook, click on the time at the bottom right of the screen
By the ‘Linux development environment’, select Turn on.
Just follow the on-screen instructions and after a few minutes, a Terminal window opens.
The Debian 10 Linux is now installed and you can run Linux commands in this terminal.
Updating the Linux environment
You will notice that the first line of the terminal contains your username followed by the prompt
:~$
So the prompt will always look something like this:
joebloggs@penguin:~$
Where joebloggs is your username (of course, yours will be something different).
The first commands to type into the terminal are to update the Linux you have just installed
Type in sudo apt update and press Enter.
When you press Enter something like this will be printed in the terminal window:
In my system, shown above, everything is up to date. However, yours probably won't be.
Then at the :~$ prompt as shown above, type: sudo apt upgrade and press Enter.
Again, in my system, everything is up to date.
If however, there were any packages that needed to be updated, you would be given the option [Y/n] as to whether to proceed. You type y to proceed with the upgrade.
You now have a fully functioning Linux virtual machine within your Chromebook and you can download and install Linux applications to run in it.
Installing two Linux applications
The first application that we will download and install is AstroDMx Capture for Chrome OS Linux. This is downloaded from the AstroDMx Capture website and is downloaded as a .deb file.
The AstroDMx Capture website is at https://www.astrodmx-capture.org.uk/
When you download the .deb install file it will be downloaded to the Downloads folder in Files on your Chromebook.
Install the AstroDMx Capture .deb file as shown below:
Right click on the file and select Install with Linux
After a few moments, the details of the file will be shown in a dialogue box.
Click on Install.
A small information box appears at the bottom right of the screen to inform you that installation is underway.
When the installation is complete, the AstroDMx Capture icon will appear in your programs just like any other application.
Clicking on the AstroDMx Capture icon will launch AstroDMx Capture. It would be a good idea to right click on the icon and select Pin to shelf. In this way. AstroDMx Capture will always be immediately available to launch.
Other .deb files for other applications can be downloaded from websites and installed in exactly the same way. However, it should not be necessary to go searching for the applications that you want, as they should be available in the Debian repository.
These are the Linux applications that I have installed and grouped together in the Programs window.
I will explain how to install one of them, SER Player. All of them can be installed in the same way.
Type into the terminal window after the :~$ prompt
sudo apt install ser-player
Some lines of text will appear in the terminal window finishing with a question:
Do you want to continue? [Y/n]
Type in y
Then SER Player will begin to install:
When SER Player is installed you will be returned to the :~$ prompt
SER Player is now installed and is available to use.
Running AstroDMx Capture
Just click on the AstroDMx Capture icon and the application will launch:
Running SER Player
Just Click on the SER Player icon and the application will launch:
This application will enable you to view and even process SER files if required.