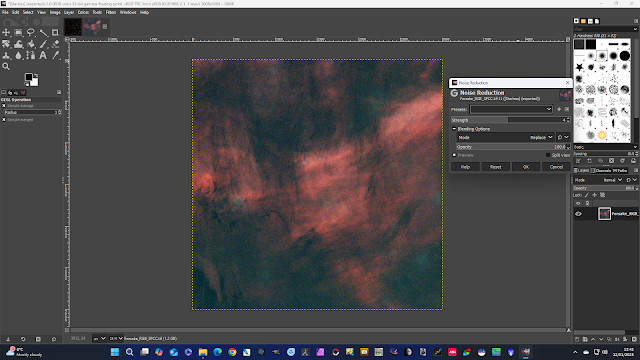We present here in detail, one approach to the removal of stars using the Gimp 2.10 with the Starnet++ plugin.
The aim of the processing of the starless image is to make the nebulosity brighter and stand out from the background. This must be done without making the darks too black (clipping at the black end) or making the bright end too white (clipping at the white end).
(It should be noted that if the stars were present at this stage of the processing, they would dominate the image and would be bloated and over brightened by the stretching process and the nebulosity would not be adequately processed. This is why it is essential to have a starless image early in the process and with its full bit depth and therefore dynamic range.)
We shall assume here that the data have been stacked into a 32bit tif image (although it could just as easily be a 32bit fits image)
The unstretched 32bit stacked tif should be loaded into Gimp 2.10 from the folder in which it was placed. In this case, it is an image of The Forsaken nebula in Cygnus.
Use Colours > Curves to stretch the image a few times as shown. until the nebulosity just starts to show. (The number of times the image will need to be stretched will depend on the image. Objects with brighter nebulosity will need stretching fewer times). We don't want to stretch the image too much at this stage because we don't want to overstretch the stars.
Remember, if you make a mistake and have Clicked on OK, you can immediately undo it by clicking on Edit > Undo Curves if, for example, Curves has just been used.
Click on Image > Duplicate to produce another copy of the image.
Click on Image > Precision, to check that it is Linear Light.
If it has Perceptual Gamma (sRGB) then click on Linear light to change it to Linear.
This because Starnet++ requires a Linear image in order to work properly.
Click on Filters > Starnet++ which will launch the Starnet++ plugin
Click on OK and Starnet++ will proceed and show a terminal window showing progress.,
When the Starnet++ process finishes the starless image will be shown. However, it can be seen that this is an image with two layers that can be seen at the right-hand side of the window.
Click on Image > Flatten Image, which will flatten the image to a single layer image; which can be confirmed at the right-hand side of the window.
The flattened image single layer can be confirmed at the right-hand side of the window.
Click on Edit > Copy Visible, which will copy the starless image.
Then Click on the original starry image and Click on Edit > Paste as > New Layer.
This pastes the starless image as a layer on top of the starry image as can be confirmed at the right-hand side of the window.
At the right-hand side of the window under Mode, from the drop-down menu select Subtract.
This produces an image of just the stars. However, as can be confirmed at the right-hand side of the window, it is an image with two layers.
Click on Image > Flatten Image, which will flatten the image to a single layer image; which can be confirmed at the right-hand side of the window.
Click on File > Export As..
A dialogue box will appear and at the top: Name the file as Stars.tif and Click on Export
This will launch a further dialogue box. Make sure that Save thumbnail is unchecked and click on Export.
Click on the starless image.
Click on File > Export As...
A dialogue box will appear and at the top: Name the file as Starless.tif and Click on Export
This will launch a further dialogue box. Make sure that Save thumbnail is unchecked and click on Export.
So now, in our original folder we have the original unstretched image, the Stars image and the Starless image.
Click on the starless image
Click on Image > Precision > Perceptual Gamma (sRGB) to turn the starless image to a non-linear image, which, note is still a 32bit image.
Click on File > Export to Starless.tif (which replaces the linear starless image with a non linear image)
This is not essential but may be helpful if the next part of the workflow involves other software such as GraXpert. However, in this example, we are going to stick to the Gimp 2.10 so as not to confuse the issues.
It is now time to work on the starless image which is where virtually all of the work is done.
The aim of the processing of the starless image is to make the nebulosity brighter and stand out from the background. This must be done without making the darks too black (clipping at the black end) or making the bright end too white (clipping at the white end).
(It should be noted that if the stars were present at this stage of the processing, they would dominate the image and would be bloated and over brightened by the stretching process and the nebulosity would not be adequately processed. This is why it is essential to have a starless image very early in the process and with its full bit depth and therefore dynamic range.)
Some simple, illustrative stretching to illustrate the ideas.
The following is not prescriptive, but serves to show the type of things that can be done to achieve the aims.
Click on Colours > Curves
The Curves can be pulled by the control points as shown below to keep the dark areas dark, but to brighten up the lighter areas of nebulosity.
Click on Colours > Levels
Adjust the Levels as shown below; again to darken (but not so much to clip the dark end) the dark areas and to brighten the lighter areas (but not too much)
Click on Colours > Hue Saturation
Increase the saturation a little and Click OK
Click on Filters > Enhance > Noise reduction
Left at the defaults the noise can be seen to reduce
It should be noted that there are far better ways of doing noise reduction using other software, such as GraXpert, but we are sticking to the Gimp 2.10 to avoid confusing the issues.
Click on Colours > Levels
Adjust the levels as shown below, to darken the dark areas and lighten the light areas (but neither too much)
Click on the stars image
Click on Edit Copy Visible
Click on the processed starless image
Click on Edit > Paste as > New Layer
The star image is pasted as a new layer on top of the starless image. The two layers can be seen at the right-hand side of the window.
At the right-hand side of the window under Mode, from the drop-down menu select Screen.
Screen combines the stars with the starless image
Before the image is flattened, it is important to display the stars to the desired extent so that they are present but do not overwhelm the image.
To this end Click on Colours > Curves (this is only going to affect the top layer, i.e. the stars)
If the curve is pulled up, the stars will become more dominant
If the curve is pulled down, the stars will become less dominant
When the desired degree of prominence of the stars has been achieved:
Click on Image > Flatten Image
The image is now complete, however, it is still a 32 bit image.
Click on Image > Precision > 8 bit Integer
This will spawn a dialogue box to confirm the conversion of the image to an 8bit image.
Click on Convert
We now need to save the 8bit image so that it can be shared on social media or posted on a blog.
Click on File > Export As...
Give it a name and the filename extension .png
In this case we have called the image file Forsaken nebula.png
Another dialogue box is spawned. Make sure that the Compression level is set to 0
The processed image of the Forsaken nebula has been saved in the same folder as the original 32bit stacked image.
The final image of the Forsaken nebula
It is not suggested here that this is the best processing of the image that could be achieved for it is not. This is just an example of how The Gimp 2.10 can be used to remove stars (using the Starnet++ plugin), process the starless image (which is the most important part of the processing), and the final replacement of the stars with the desired degree of prominence.